
Débuter l’administration système en apprenant à virtualiser
Article écrit par valentin et publiée le 23 novembre 2022
Lorsque l’on souhaite apprendre l’administration système, comment fonctionne un serveur, ou simplement tester des solutions, il est important de virtualiser. Mais comment faire cela à partir de son ordinateur sans grande compétence technique ?
Virtualiser sur son ordinateur pour se former à l’administration système
La virtualisation, dont les avantages ont été évoqués dans un article précédent, va vous permettre d’installer et utiliser tout système d’exploitation sur votre ordinateur personnelle. Peu importe que celui soit sous Windows, Mac ou Linux.
Comment faire cela de façon simple et rapide ?
En utilisant Virtualbox. Ce logiciel, édité par Oracle vous permet de créer et gérer des machines virtuelles.
Vous pouvez le télécharger depuis leur site officiel. Nous allons ici voir son fonctionnement et comment il peut servir de base solide afin de développer de nouvelles compétences.
Je vous laisse donc effectuer l’installation. Une fois terminé, vous pouvez lancer le programme et vous retrouver sur l’interface de base. Commençons par en voir les possibilités.
Comment fonctionne Virtualbox ?
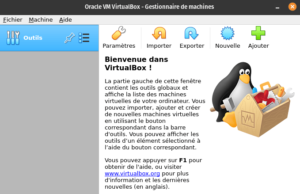
Avant de commencer à créer une VM et d’y installer un système d’exploitation, allons vérifier les paramètres généraux de Virtualbox.
Ici, plusieurs fenêtres vous permettent de gérer le comportement de l’application par défaut.
L’une d’elles est à retenir, dans la partie réseau :
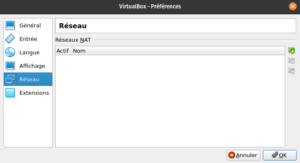
Vous pouvez ici créer un réseau NAT spécifique et « enfermer » vos VM dans un réseau clos.
Cette option avancée vous sera utile dans le futur lorsque vous apprendrez le fonctionnement d’un routeur.
Nous allons à présent créer notre première virtualisation.
Créer la première machine.
Avant d’avancer sur VirtualBox, il vous faut une image disque qui vous permettra d’installer votre premier système d’exploitation. Pour cet exemple, nous prendrons Debian, un système classique et modulable Linux à la base de nombreuses distributions. Vous pouvez télécharger l’ISO via ce lien. L’ISO netinst sera le plus rapide à télécharger, mais demande une connexion internet lors de l’installation.
Une fois le fichier téléchargé, il est temps de retourner sur VIrtualBox. Cliquez sur le bouton « Nouvelle ».
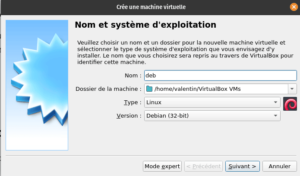
Dans la première fenêtre, vous devez remplir le nom de votre VM.
Celui-ci sera utilisé pour vous afin de comprendre le but de cette machine dans le cas où vous en avez plusieurs. Il est également utilisé par VirtualBox : si ce nom est proche d’un système d’exploitation connu, VirtualBox vous guidera vers un paramétrage cohérent de votre machine.
Les options suivantes vous demanderont de choisir la RAM puis le disque dur, son type (VDI par défaut), son allocation (je vous recommande le stockage dynamique, plus respectueux de votre matériel) et enfin l’emplacement sur votre ordinateur de ce disque.
Lorsque ces paramètres sont complétés, votre VM peut être lancé et elle apparaît dans la liste :
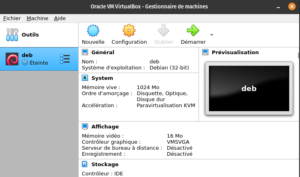
Paramétrer sa VM
Cependant, avant de la lancer, allons voir la configuration de cette VM.
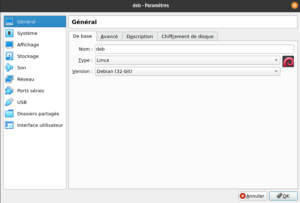
De nombreuses fenêtres sont ici disponibles et vous permettent de modifier toutes les composantes de votre VM, y compris la plupart des choix que vous avez effectués un peu plus tôt.
Deux fenêtres vont être particulèrement importantes : le stockage et le réseau.
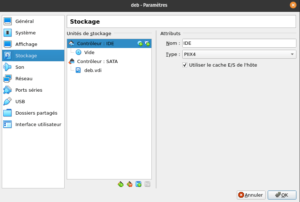
Le stockage vous permet de choisir les disques durs présent sur la machine mais aussi le lecteur CD virtuel. Vous pouvez ici monter l’ISO téléchargé plus tôt pour l’installation.
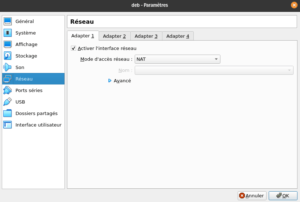
La fenêtre réseau vous permet de changer le réseau de votre VM ainsi que la façon dont elle est connecté à internet.
Vous pouvez désormais lancer votre VM et procéder à l’installation.
Qu’est-ce qu’il vous faut travailler en administration système ?
Une fois que vous aurez installé et compris le fonctionnement de votre VM sous Linux, il vous faut voir ce que vous souhaitez travailler.
Si vous voulez travailler sous Windows, téléchargez Windows Server et creusez le sujet.
A l’inverse, si vous souhaitez avancer sous Linux il faudra plutôt trouver les solutions qui vous intéressent et les distributions qu’elles supportent.
Quels sont les grands axes ?
- Routeur
- VOIP
- Serveur mail
- Supervision
- Ticketing
- Inventaire
- Gestion de Projet
- Serveur Web
- Contrôleur de domaine
Tout au long de vos tests, n’oubliez jamais d’essayer de comprendre plutôt que d’apprendre, peu importe vos choix !


